 PowerPoint es la herramienta que nos ofrece Microsoft Office para crear presentaciones. Las presentaciones son imprescindibles hoy en día ya que permiten comunicar información e ideas de forma visual y atractiva.
PowerPoint es la herramienta que nos ofrece Microsoft Office para crear presentaciones. Las presentaciones son imprescindibles hoy en día ya que permiten comunicar información e ideas de forma visual y atractiva. Se pueden utilizar presentaciones en la enseñanza como apoyo al profesor para desarrollar un determinado tema, para exponer resultados de una investigación, en la empresa para preparar reuniones, para presentar los resultados de un trabajo o los resultados de la empresa, para presentar un nuevo producto, etc. En definitiva siempre que se quiera exponer información de forma visual y agradable para captar la atención del interlocutor.
Con PowerPoint podemos crear presentaciones de forma fácil y rápida pero con gran calidad ya que incorpora gran cantidad de herramientas que nos permiten personalizar hasta el último detalle, por ejemplo podemos controlar el estilo de los textos y de los párrafos, podemos insertar gráficos, dibujos, imágenes, e incluso texto WordArt. También podemos insertar efectos animados, películas y sonidos. Podemos revisar la ortografía de los textos e incluso insertar notas para que el locutor pueda tener unas pequeñas aclaraciones para su exposición y muchas más cosas que veremos a lo largo del curso. Iniciar PowerPoint Para iniciar PowerPoint se puede proceder de cualquiera de las siguientes formas:
- Haciendo clic en Inicio, elegimos el apartado Todos los Programas, buscamos la carpeta Microsoft Office y luego elegimos Microsoft PowerPoint.
- Haciendo clic en Inicio y escribiendo PowerPoint en la barra de búsqueda de Windows
Interfaz principal de PowerPoint
Al iniciar PowerPoint podemos observar claramente el espacio de trabajo, las barras de herramientas, los paneles de notas y las miniaturas, tal y como podemos observar en el siguiente gráfico:

La parte central de la ventana es donde visualizamos y creamos las diapositivas que formarán la presentación. Una diapositiva no es más que una de las muchas pantallas que forman parte de una presentación, es como una página de un libro. Crear una Presentación Al conjunto de diapositivas se les llama Presentación. Cuando iniciamos PowerPoint, éste nos muestra una presentación nueva, sin embargo si queremos utilizar alguna plantilla prediseñada podemos hacer clic en la pestaña Archivo y elegir la opción Nuevo.
Insertar texto y nuevas diapositivas
a. Insertar texto

b. Insertar más diapositivas
Para insertar nuevas diapositivas (más hojas), podemos hacer clic en la Ficha Inicio, y elegir la opción Nueva diapositiva
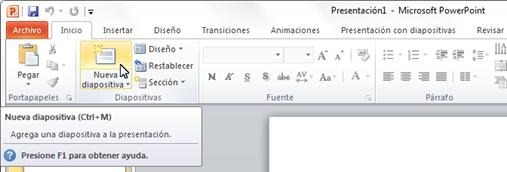
c. Cambiar el diseño de la diapositiva
El diseño de la diapositiva nos permite especificar como queremos que se muestre nuestra diapositiva (solo título, título y texto, texto y gráfico, etc.). Esto afecta solo a la diapositiva actual. Para cambiar el diseño de la diapositiva, podemos hacer clic en la Ficha Inicio, y elegir la opción Diseño.

En la lista que aparece podemos escoger entre muchos diseños disponibles:
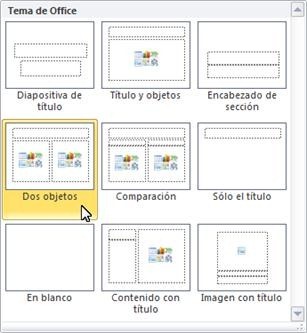
Al finalizar la inserción de nuevas diapositivas y el texto respectivo de nuestra presentación tendremos más o menos una vista similar a la siguiente pantalla.

Insertar imágenes e ilustraciones
Una vez insertado el texto, toca el turno de colocar las imágenes e ilustraciones, aunque en este tutorial veremos a groso modo como se colocan imágenes, es posible colocar entre otros elementos, imágenes prediseñadas, tablas, gráficos, smart art y otros.a. Insertar una imagen
Para insertar una imagen desde archivo podemos hacer clic en la Ficha Insertar para luego elegir la opción Imagen. También podemos hacer uso de Imágenes Prediseñadas para buscar una imagen en nuestra PC o en Office Online. Por último podemos utilizar también la opción Captura para recortar un área de la pantalla.
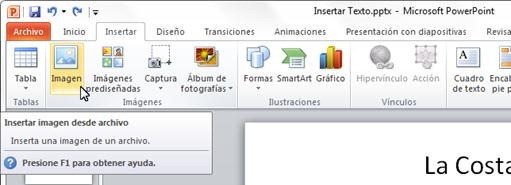
b. Herramientas de imagen
Al seleccionar cualquier imagen aparece un menú contextual denominado Herramientas de Imagen con la cual podemos ajustar algunas características visuales como el brillo, contraste, enfoque y colores.
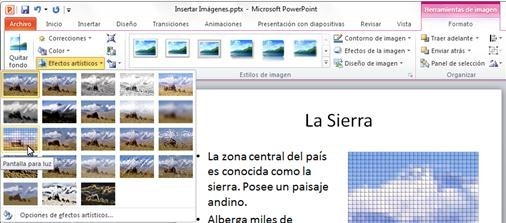
También podemos aplicar efectos a la imagen y estilos (conjunto de modelos prediseñados listos que incluyen sombra, reflejos, iluminación, biselados y otros).

Una vez que hayamos insertado las imágenes que queramos, nuestra presentación debería verse más o menos como la siguiente figura:

Diseño de la Diapositiva
Hasta este punto nuestra diapositiva no se ve tan amigable como para realizar una presentación, le falta una gama de colores, tipos de letra y fondo. Por ello es que precisamente se han creado los temas. Un tema, no es otra cosa que una combinación de colores, tipos de letra (fuentes), efectos y fondos que se pueden aplicar a una diapositiva o a toda la presentación completa.a. Aplicar un tema prediseñado
Para aplicar un tema listo a nuestra presentación hacemos clic en la Ficha Diseño, elegimos uno de los temas que hay en la lista.

Por defecto un tema se aplica a toda la presentación, si queremos que se aplique solo a una diapositiva podemos hacer clic derecho en el tema y elegir la opción Aplicar a las diapositivas seleccionadas:

b. Cambiar los colores, las fuentes y el fondo
Si observamos cuidadosamente las herramientas que se encuentran al lado derecho de los temas, podremos comprobar que se puede elegir una gama de colores diferentes, también la fuente, efectos y hasta el estilo de fondo.

Transiciones en las Diapositivas
Una transición es el efecto de cambio que se realiza entre diapositiva y diapositiva, es decir esa pequeña animación que se da sólo entre diapositivas. Aunque aplicar transiciones entre diapositivas no es importante ni determinante en una presentación, le da un “toque” profesional a nuestro trabajo.a. Aplicar transiciones
Para aplicar una transición a nuestra diapositiva, basta con hacer clic en la Ficha Transiciones, luego procedemos a elegir algún modelo de entre la lista de Transición de diapositiva.

b. Transiciones automáticas
Si deseamos que las transiciones se realicen de forma automática tras cierto tiempo, podemos marcar la casilla Después de: y escribir un tiempo prudente. También sería buena idea configurar la Duración de la transición y por último, si queremos ahorrar tiempo, podemos hacer clic en el botón Aplicar a todo. Estos detalles se pueden configurar en el grupo Intervalos de la Ficha Transiciones.

Animaciones
Antes de realizar la presentación y si aún disponemos de tiempo, puede ser entretenido agregar ciertas animaciones a nuestras diapositivas. Las animaciones, son efectos de movimiento que se dan en los objetos. Existen tres tipos: de entrada, de énfasis y de salida. Como podemos comprender, se utilizan animaciones de entrada para hacer aparecer objetos en la diapositiva ya sea con un efecto o movimiento de entrada. Las animaciones de énfasis se utilizan para resaltar palabras, colorearlas o cambiarlas de tamaño. Por último las animaciones de salida se utilizan para hacer que los objetos se retiren de la diapositiva o simplemente desaparezcan.a. Aplicar animaciones a un objeto
Para aplicar animación, es necesario seleccionar el objeto en cuestión, luego desplazarnos hasta la ficha Animaciones y elegir entre los distintos modelos prediseñados de animación.

b. Configurar el tiempo y el inicio de la animación
Para configurar el tiempo que dura una animación utilizamos el cuadro Duración, para programar el inicio automático de la animación podemos escoger la opción Después de la anterior en el cuadro desplegable Inicio. Todas estas opciones las encontramos en el grupo Intervalos de la Ficha Animaciones.

c. Aplicar una segunda animación a un objeto
Si se diera el caso de que hubiéramos aplicado una animación de entrada a un objeto y queremos que ahora éste objeto se enfatice o se retire de la diapositiva entonces es preciso agregar una segunda animación. Esto se puede hacer desde el grupo Animación Avanzada, utilizando el botón Agregar Animación.

Presentar la diapositiva y ¡exponer!
Con todos los pasos ejecutados en orden ya deberíamos tener una buena presentación lista para su exposición. Para probar la presentación podemos ir a la Ficha Presentación con Diapositivas, buscar el grupo Iniciar presentación con diapositivas y presionar el botón Desde el Principio (aunque la mayoría prefiere utilizar la tecla F5).

Si se quiere realizar la exposición vía Internet se puede utilizar la herramienta Difundir presentación de diapositivas, esto nos conectará con un servidor de Difusión y nos proveerá de un hipervínculo para que nos puedan ver desde cualquier parte del mundo.

Conclusiones
 PowerPoint es muy utilizado para hacer exposiciones que quieran que sean más presentables. También este programa hace que tus exposiciones sean más amenas ya que puedes insertar cualquier tipo de multimedia, darle efectos y cualquier cosa para que llame la atención de cualquier espectador. Éste es un mini manual para utilizar las funciones básicas de PowerPoint, existen muchas más funciones como agregar organigramas, mapas conceptuales, sonido y video, etc. , pero teniendo estos conocimientos básicos podemos crear una presentación rápida, con muy buenos efectos y un acabado profesional.
PowerPoint es muy utilizado para hacer exposiciones que quieran que sean más presentables. También este programa hace que tus exposiciones sean más amenas ya que puedes insertar cualquier tipo de multimedia, darle efectos y cualquier cosa para que llame la atención de cualquier espectador. Éste es un mini manual para utilizar las funciones básicas de PowerPoint, existen muchas más funciones como agregar organigramas, mapas conceptuales, sonido y video, etc. , pero teniendo estos conocimientos básicos podemos crear una presentación rápida, con muy buenos efectos y un acabado profesional.
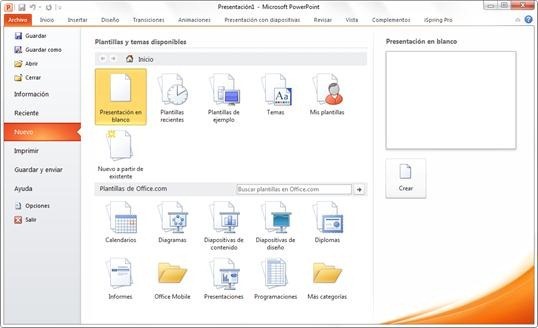















2 comentarios:
como podría cambiar el color de las transiciones en office???
Como puedo cambiar el color en el efecto de las transiciones que hay entre una diapositiva y otra?
Publicar un comentario