
Cadenas de texto
Antes de comenzar a trabajar con las funciones tenemos que comprender que Excel trata a los textos como “cadenas de texto”, es decir un conjunto de letras enlazadas o encadenadas que forman una palabra. Cada carácter vendría a ser un eslabón de la cadena. Por ejemplo la palabra “Bienvenidos” sería una cadena de texto de 11 caracteres. La B es el primer carácter, la i el segundo, y así cada símbolo tiene un número específico dentro de la cadena.
Convertir a mayúsculas y minúsculas
Existen tres funciones específicas para ello que permiten convertir una cadena de texto ingresado en una celda, estas funciones tienen el mismo argumento, es decir solicitan un texto o una celda que contenga texto.
=mayusc(texto)
Esta función permite convertir el contenido de una celda en mayúsculas. Sin importar en como esté escrito el contenido de una celda siempre lo convertirá en mayúsculas.
=minusc(texto)
Esta función permite convertir el contenido de una celda en minúsculas. Al igual que loa función anterior no importa en como esté escrito el contenido de una celda siempre lo convertirá en minúsculas.
=nompropio(texto)
Esta función permite convertir el contenido de una celda en formato de nombre propio es decir, la primera letra en mayúsculas y el resto en minúsculas.
Para ver estas tres funciones en un solo ejemplo podemos usar una celda donde se coloque una cadena de texto y luego utilizarla con cada una de las funciones…
Notemos como se utiliza la misma celda (B3) en este caso, y aplicando las tres funciones mencionadas obtendremos distintos resultados como el siguiente ejemplo:
Extraer partes de un texto
Otra posibilidad interesante para trabajar con las cadenas de texto es obtener partes específicas del texto, para ello tenemos diversas funciones que pueden “cortar” partes del texto.
=izquierda(texto, cantidad)
Esta función permite extraer o recortar una cantidad de caracteres determinada comenzando por el lado izquierdo de un texto. Esto significa que devolverá una porción del texto original. Por ejemplo si quisiéramos extraer las dos primeras letras de un texto (ubicado en la celda C4) utilizaríamos la función =izquierda(C4,2). Tal como vemos en el siguiente ejemplo:
En el ejemplo mostrado, Excel mostrará la palabra Re, habiendo recortado las dos primeras letras de la palabra Refrigeradora.
=derecha(texto, cantidad)
Esta función permite extraer o recortar una cantidad de caracteres determinada comenzando por el lado derecho de un texto. Por ejemplo si quisiéramos extraer las tres últimas letras de un texto (ubicado en la celda C4) utilizaríamos la función =izquierda(C4,3). El resultado de aplicar esta función sobre la cadena de texto Refrigeradora, devolverá la palabra ora

=extrae(texto, posición_inicial, cantidad )
Las funciones anteriores solo permiten recortar el texto desde el lado izquierdo o derecho, pero no permiten recortar el texto desde un determinado lugar dentro de la cadena de texto. Para ello existe la función extrae, que permite extraer o recortar una cantidad de caracteres determinada comenzando en una posición inicial de un texto. Por ejemplo si quisiéramos extraer la palabra frige de la cadena Refrigeradora deberemos ubicarnos en la posición 3 (que corresponde a la letra f) y a partir de ahí cortar 5 letras. Por lo tanto lo que haríamos es utilizar la función =extrae(C4, 3, 5).
=encontrar(texto buscado, texto donde buscar, [posición] )
Esta función es muy útil cuando se sabe utilizar. Resulta que si en algún momento quisiéramos ubicar la posición de una letra o símbolo dentro de un texto podemos usar la función encontrar, que nos solicitará el texto que estamos buscando, el texto donde vamos a buscar y la posición desde donde debe empezar a buscar. (nótese que este argumento está entre corchetes, lo que significa que es opcional)
Para nuestro caso queremos ubicar la ubicación de la letra “g” dentro de la palabra Refrigeradora, por ello usaremos la función =encontrar(“g”, C4) . No olvidemos que la posición es opcional en cuyo caso Excel comenzará a buscar desde el principio.
El resultado de buscar la letra “g” en la palabra Refrigeradora devuelve 6, que es la posición donde se encuentra este texto dentro de la cadena buscada.
La función encontrar no diferencia entre mayúsculas y minúsculas, es decir que le da lo mismo una b, o una B. Si queremos hacer distinción entre mayúsculas y minúsculas deberemos usar la función =hallar(texto buscado, texto donde buscar, [posición] ), cuyo funcionamiento es exactamente el mismo que encontrar.
Unir varias cadenas en una
Hay muchos casos en los que necesitaremos unir varias cadenas en una sola, unir los apellidos y nombres es una tarea muy común en Excel. Para ello disponemos de la función concatenar
=concatenar(texto1 , texto2, texto3, … )
Esta función permite tener varios textos (hasta 255) y los unifica formando una gran cadena. Veamos el siguiente ejemplo donde utilizamos la función =concatenar(B5, C5, D5), aparentemente debería funcionar ya que en las celdas B5, C5 y D5 se encuentra el apellido paterno, materno y nombre respectivamente.
Pero el resultado es ciertamente frustrante (en un inicio), porque Excel no comprenderá que debe agregar espacios en blanco entre cada cadena unificada. En realidad la función está bien pero al tratarse de apellidos y nombres deberían considerarse los dichosos espacios en blanco.
Para solucionarlo, deberemos agregar nosotros esos espacios en blanco dentro de la función, colocando el espacio entre comillas dobles “ ”. De tal forma que entre cada palabra haya un espacio en blanco forzado:
Uso del símbolo & para concatenar
También podemos utilizar el símbolo ampersand (&) para concatenar celdas de texto. Este operador de concatenación nos permitirá simplificar mucho algunas fórmulas. Veamos el ejemplo que produce el mismo resultado que la función anterior.
Un ejercicio sencillo
Para poner en práctica lo aprendido con estas funciones más comunes, veremos el caso donde queremos generar una clave por cada empleado que tenemos en una empresa. Queremos obtener la clave a partir de sus datos: Dos primeras letras del apellido paterno, Dos primeras letras del apellido materno, Tres primeras letras del nombre, la edad y por si fuera poco, todo eso convertido en mayúsculas.
Puede parecer difícil, sin embargo los problemas grandes se pueden solucionar si los convertimos en varios problemas pequeños. Si vamos por partes tenemos:
- Dos primeras letras del apellido paterno: =izquierda(A4,2)
- Dos primeras letras del apellido materno: =izquierda(B4,2)
- Tres primeras letras del nombre: =izquierda(C4,3)
- Edad: =D4
- Todo junto =concatenar()
- En mayúsculas =mayusc( )
Por lo tanto la función final que resuelve el dilema sería: =mayusc(concatenar(izquierda(A4,2), izquierda(B4,2), izquierda(C4,3), D4))
Otra posible solución sería: =mayusc(izquierda(A4,2) & izquierda(B4,2) & izquierda(C4,3) & D4)
Existen más funciones de texto y cosas por aprender. En los siguientes post veremos más funciones y posibles usos… ¿Comentarios?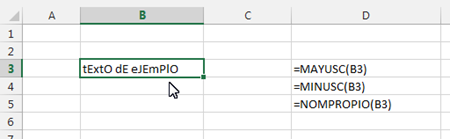
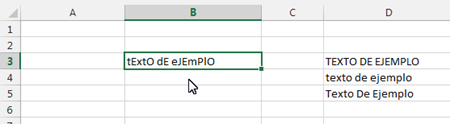

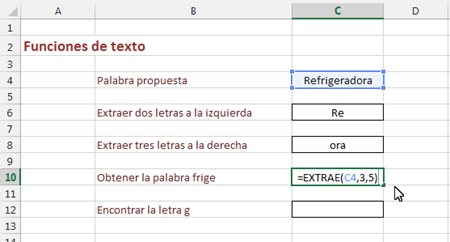
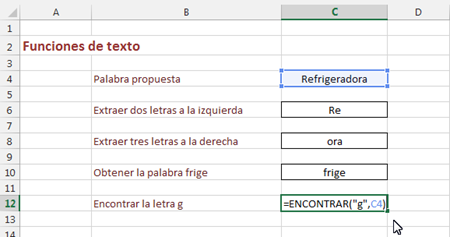


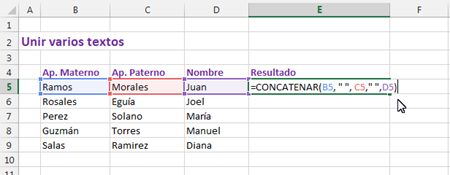
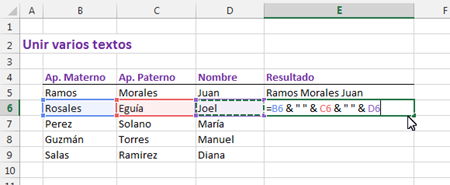
















No hay comentarios:
Publicar un comentario