![windows8[2] windows8[2]](https://blogger.googleusercontent.com/img/b/R29vZ2xl/AVvXsEhal-U4i_6LS_ZNE4-GViosu3hMYABCuAMmU9vTHNCUij-QnPKDF9YoTVEf0dL7DR6-EtfCH86mlV6LBKTbQ-JAUlZLSURI-3T1gnbLhQNOoRn5o-UJcJg8Gr0BKJI-shcVKVUc_TMf6b8/?imgmax=800)
Nueva pantalla de Inicio (interfaz Windows 8)
Al iniciar nuestro ordenador (o tablet) nos encontraremos con la interfaz principal de Windows 8 que es muy parecida a la siguiente imagen:
Al principio puede parecer un poco extraño pero para hacerte una idea, es como si Microsoft hubiera cogido el botón de Inicio de Windows y hubiera decidido hacerlo más grande y llenarlo de nuevas funcionalidades.
Esta nueva pantalla de Inicio te ofrece acceso a los principales programas y aplicaciones que utilizas en el día a día: calendario, acceso a Internet, correo electrónico, redes sociales, fotografías, noticias, música, etcétera...
Interfaz Windows 8
El término de interfaz Windows 8 (anteriormente llamada metro) hace referencia a un lenguaje de diseño que Microsoft está poco a poco implantando en todos sus productos: Windows Phone, Xbox Live y la propia web de Microsoft son claros ejemplos.
La interfaz se caracteriza por lo siguiente:
- Diseño limpio, sin transparencias, donde predominan las formas cuadradas y rectangulares
- Uso de la familia de fuentes Segoe
- Fluidez en las animaciones y las transiciones
- El contenido adquiere una mayor relevancia
La interfaz tiene su mente puesta en el futuro, donde los dispositivos táctiles móviles y los híbridos portátil/tablet tendrán un gran protagonismo. Sin embargo, está igualmente pensada para ser utilizada en PC de sobremesa sin pantalla táctil.
Libertad de configuración
La interfaz Windows 8 ofrece libertad total a la hora de organizar los elementos que la forman. En ella puedes:
- Anclar a Inicio: sirve para colocar un acceso directo en la pantalla de Inicio. Puedes hacerlo con programas, aplicaciones, carpetas, contactos e incluso tus páginas de Internet favoritas.
- Desanclar de Inicio: sirve para eliminar un acceso directo de la pantalla de Inicio.
- Desinstalar: Ahora puedes desinstalar programas y aplicaciones directamente desde la pantalla de Inicio.
- Más pequeño / Más grande: Determinadas aplicaciones te permiten modificar el espacio que ocupan en la pantalla de Inicio
- Organizar a tu gusto: puedes recolocar los mosaicos como te parezca. Además, puedes crear grupos de mosaicos y renombrarlos a tu gusto.
El Escritorio tradicional
Aunque la interfaz de Windows 8 es muy interesante, definitivamente se extraña el escritorio de Windows al que estamos muy acostumbrados. Lo primero que buscamos visualmente y que no encontramos está al alcance de la mano. Simplemente haciendo clic en el botón de la interfaz tal como lo muestra la siguiente imagen:
El Escritorio tradicional, accesible como si se tratara de una aplicación más, sigue ahí. Desde el Escritorio puedes hacer exactamente lo mismo que hacías con tu antiguo Windows.
Dónde está el botón Inicio?
La única diferencia en el escritorio de Windows 8 es la ausencia del botón de Inicio. Lo más parecido es este menú que aparece si te desplazas a la esquina inferior izquierda y haces clic con el botón derecho:
¿Cómo acceder a mis programas y otras características?
Pues bien, si queremos acceder a nuestros programas u otras características de Windows 8, debemos colocar el curso o nuestro dedo en la parte superior derecha de la pantalla o en la parte inferior izquierda de la misma. Entonces se abrirá un panel lateral para poder elegir entre diversas opciones.
Desde ahi, podremos buscar aplicaciones, trabajar con los dispositivos del sistema o revisar la configuración.
¿Donde están mis programas?
Los programas instalados en Windows 8 estarán disponibles a través de la nueva interfaz. Para ver todas las aplicaciones basta con hacer clic derecho en la nueva interfaz y elegir: Todas las aplicaciones.
Habiendo hecho esto podremos buscar todas las aplicaciones que tenemos instaladas. En realidad es muy sencillo.
Si nos parece, con el clic derecho podemos anclar una aplicación al Inicio o a la Barra de tareas de Windows. En la interfaz principal nuevamente con el mouse podemos elegir el tamaño, ubicación, ejecutar como administrador, entre otros.
¿Qué son las apps?
Las apps, son pequeñas aplicaciones diseñadas especialmente para trabajar con Windows 8 y su nueva interfaz. Son como las apps de un smartphone, se pueden instalar bajo demanda y son sencillas de usar. Las apps se pueden descargar o adquirir desde la Tienda de Windows o desde algún otro proveedor certificado. Sin embargo Windows 8 ya trae algunas apps interesantes como Internet Explorer 10, que es totalmente táctil:
Otra app interesante, es la de mensajes que automáticamente recoge los mensajes de tus contactos de Facebook y Messenger.
La app de mapas nos permite revisar el globo terráqueo utilizando para ello datos desde el proveedor Bing.
Y la app del clima que nos muestra un completo pronóstico según la ubicación que demos.
Hay que recordar que para cerrar una app, debemos utilizar las teclas Alt + F4, algunas apps permanecen activas durante todo momento.
¿Qué es lo que has encontrado en tu nuevo Windows? ¿Qué es lo que más te ha gustado? Coméntanoslo.





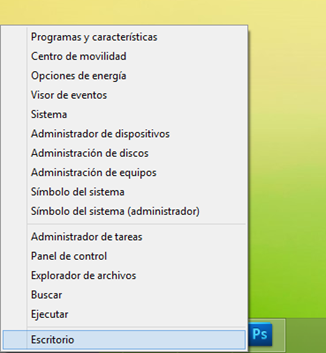


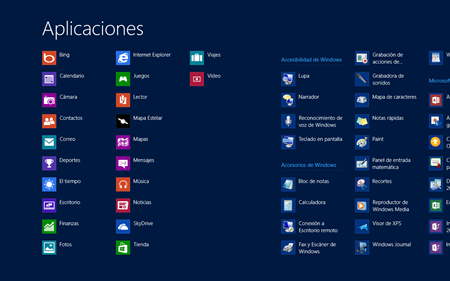
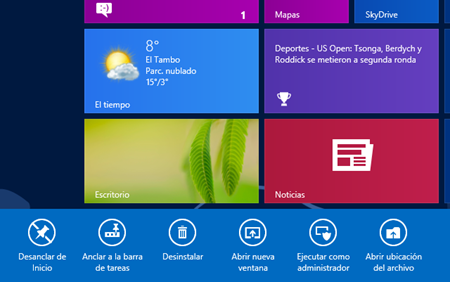
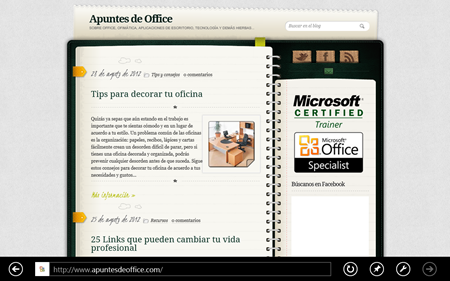


















No hay comentarios:
Publicar un comentario