![windows8[2] windows8[2]](https://blogger.googleusercontent.com/img/b/R29vZ2xl/AVvXsEj_K2AtD0n4Du-nUA6cgh_LLdyzgWhfq4B8Oz1uUNjphK4JRygy3cAfM6eHe0s40wAodYeqQNoMzOLKRE_NP1zCdxLFhIj73OR_I7dzSMHvyB7fYdO8OWv31D9uZzmY5qynHADAKoRpt7w/?imgmax=800)
Al principio puede ser confuso que haya dos lugares distintos donde configurar el sistema, pero lo cierto es que la Configuración de Metro se centra en opciones muy generales y relacionadas con la interfaz Metro principalmente.
Algunos apartados pueden ser configurados en ambos sitios: Panel de Control y Configuración de Metro. En estos casos, desde el Panel de Control tendrás más opciones.
Panel principal de Configuración
Lo primero que ves al elegir Configuración en la Charms Bar es esta barra lateral con accesos directos en la parte superior, botones para configuración rápida en la parte inferior y el botón Cambiar configuración del PC, que abre todas las opciones.
Las opciones a configurar en esta ventana son las siguientes:
- Mosaicos: con opción para mostrar las Herramientas Administrativas en el Inicio de Metro... o no.
- Red: para conectarte a redes inalámbricas o ver el estado de la conexión
- Volumen: muestra un deslizador que controla el volumen maestro.
- Brillo: muestra un deslizador con el que cambiar el brillo de la pantalla.
- Notificaciones: te permite ocultar las notificaciones que tengas durante 1, 3 u 8 horas
- Iniciar/Apagar: muestra un menú desde el que Apagar o Reiniciar el sistema
- Teclado: te permite alternar entre distintos idiomas de entrada
- Cambiar la configuración de PC: abre el nuevo Panel de Configuración de Metro.
Las nuevas opciones de Configuración de Windows 8
Tras pulsar Cambiar la configuración del PC, se abre una ventana con más opciones de configuración, separada en distintos apartados. Son los siguientes:
Personalizar
Desde aquí puedes personalizar la apariencia Metro, elegir un fondo de pantalla y una imagen para tu cuenta. Es necesario que Windows 8 esté activado.
Concretamente, en Pantalla de bloqueo puedes elegir un fondo de pantalla para la pantalla de bienvenida de Windows. Tienes varios a elegir, aunque también puedes escoger uno personal pulsando Examinar. Además, tienes la opción de escoger qué aplicaciones metro se van a seguir ejecutando, incluso cuando la pantalla está bloqueada.
En Pantalla Inicio accedes a las opciones de configuración de Metro que ya vimos durante la instalación. Aquí puedes elegir un esquema de color y un estilo de fondo para el Inicio.
Por último, en Imagen de cuenta puedes cambiar la imagen de tu cuenta de usuario o tomar una nueva con la webcam.
Usuarios
Usuarios es una versión simplificada de la gestión de usuarios de Windows. Para una configuración más completa deberás ir al Panel de Control del Escritorio.
Desde aquí puedes cambiar a una cuenta local (si usas una cuenta Microsoft), cambiar tu contraseña, crear una contraseña basada en una imagen o un código PIN y agregar nuevos usuarios.
Notificaciones
¿Recibes muchas notificaciones de una aplicación en concreto? Aquí las puedes configurar.
El primer apartado, Notificaciones cambia el comportamiento general de las notificaciones: las activa o desactiva por completo, sólo cuando la pantalla está bloqueada o determina si tendrán sonido o no.
En la parte inferior, Mostrar notificaciones para estas aplicaciones, puedes activar o desactivar las notificaciones para aplicaciones concretas.
Buscar
Desde aquí se controla el comportamiento de la búsqueda integrada en el Inicio.
Puedes activar o desactivar la búsqueda en el historial, así como activar o desactivar la búsqueda en los datos de aplicaciones concretas.
Compartir
La opción Compartir está disponible en todo momento desde la Charms Bar. Desde aquí configuras su comportamiento.
En Frecuencia puedes elegir si Windows guardará las aplicaciones que más usas para compartir, así como con quién compartes más.
Debajo además puedes activar o desactivar aplicaciones para que se muestren como opción a la hora de Compartir.
Uso general
Uso general es un poco el cajón de sastre donde entran todas las opciones que no tienen su apartado propio.
- Hora: te permite cambiar la zona horaria
- Cambio de aplicación: activa o desactiva el cambio entre aplicaciones recientes
- Ortografía: activa o desactiva la corrección y resaltado de errores ortográficos
- Idioma: abre la configuración de Idioma, en el Escritorio
- Restaurar tu PC sin afectar a tus archivos: devuelve Windows a su configuración de fábrica, pero mantiene tu configuración
- Quitar todo y reinstalar Windows: deja Windows como si lo acabaras de instalar, sin tu configuración ni aplicaciones
- Inicio avanzado: reinicia Windows para que puedas iniciar desde un CD, DVD o unidad USB
Privacidad
Aquí se encuentran las configuraciones relacionadas con tu privacidad.
Desde aquí puedes permitir a Windows conocer tu ubicación, compartir tu nombre e imagen de cuenta con las aplicaciones o enviar información a la Tienda Windows.
Dispositivos
¿Recuerdas el Administrador de dispositivos de Windows? Sigue estando ahí, en el Escritorio, pero desde la Configuración de Metro tienes acceso a una versión simplificada del mismo.
Desde aquí puedes agregar y quitar dispositivos. Además, abajo hay un interruptor donde activar o desactivar la descarga de controladores en conexiones "de pago" (redes móviles, etc).
Inalámbrico
Desde aquí puedes activar o desactivar la conexión a Internet.
El modo avión desconectará todos los dispositivos inalámbricos, aunque también tienes la posibilidad de desconectar sólo el Wi-Fi. Además, en el lateral derecho aparece la lista de redes inalámbricas disponibles.
Accesibilidad
Aquí se agrupan las opciones de accesibilidad más usadas. Para una configuración más completa, ve al Panel de Control o presiona Win + U.
- Contraste alto: activa o desactiva el contraste alto de pantalla
- Aumentar el tamaño de los objetos en la pantalla: aumenta el tipo de letra para una lectura más fácil
- Usar Exploración mediante el símbolo de intercalación para pasar de unas páginas web y aplicaciones a otras: cambia de aplicación usando el teclado
- Atajo de teclado para iniciar aplicaciones de accesibilidad: al pulsar la combinación Win + Subir volumen iniciará la aplicación de accesibilidad que eligas: Narrador, Lupa o Teclado en pantalla.
- Mostrar notificaciones durante: aumenta el tiempo que las notificaciones permanecen en pantalla
- Grosor del cursor: aumenta el tamaño del cursor del teclado
Sincronizar tu configuración
Controla desde aquí la sincronización de tu configuración, siempre y cuando uses una Cuenta Microsoft.
Desde aquí puedes activar o desactivar la sincronización por completo, así como elementos individuales como las contraseñas, configuración de las aplicaciones, historial, favoritos, etc.
Grupo Hogar
El Grupo Hogar aparecía en Windows 7 como una versión más fácil de usar de los grupos de trabajo. En Windows 8 sigue estando disponible, y se configura desde aquí.
Desde aquí puedes conectarte a un Grupo Hogar y activar o desactivar el uso compartido de documentos, música, imágenes, vídeos e impresoras.
Windows Update
Busca e instala actualizaciones a Windows.
Desde aquí puedes buscar e instalar actualizaciones para Windows, sin más.

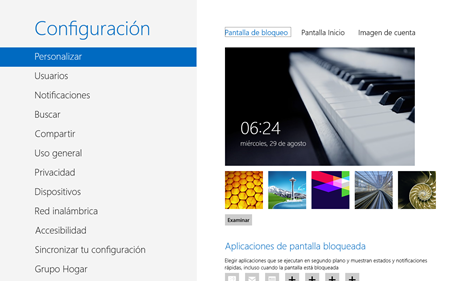









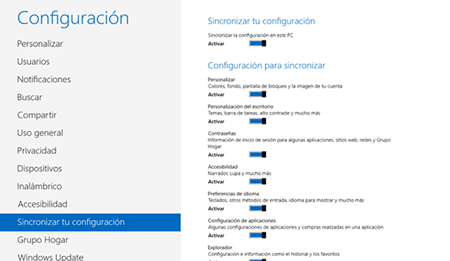

















No hay comentarios:
Publicar un comentario