
El ejemplo a conseguir
Primero veamos lo que deseamos hacer… Una tabla de estudiantes matriculados por curso. En ella se aprecian los colores, tamaños de fuente y las celdas que utilizaremos.
Primer Paso: Rellenar datos
Lo primero a realizar ante todo en Excel es rellenar los datos, para ello empleamos las primeras celdas de la hoja. Escribiremos todos los datos sin importarnos su alineación, colores ni tipos de fuente. Empezamos por una celda y cuando terminamos de escribir lo deseado presionamos Enter para pasar a la siguiente celda. Nada mas simple.
Segundo Paso: Tamaños de celda
Teniendo los datos de las celdas listos podemos comenzar a cambiar los tamaños de celda para que se parezca mucho al ejercicio planteado. Esto lo conseguimos situando el puntero del mouse justo en la división de la columna A y B, cuando observemos que éste se convierte en una doble flecha podremos ajustar el tamaño de cada celda a gusto propio.
Un método más exacto sería seleccionar la celda en cuestión y utilizar el botón Formato ubicado en la sección Celdas de la ficha Inicio. Desde ahí podremos ajustar con precisión el ancho y el alto de una celda.
Tercer Paso: Tipos y tamaños de letra (Fuente)
Desde la sección Fuente, de la ficha Inicio podemos elegir entre una variedad de estilos, colores, tamaños al gusto del usuario. Este apartado es muy similar en casi todos los programas de la familia Office. Así pues nos tocará seleccionar celda por celda e ir cambiando los estilos desde esta sección.
Especial mención se merece el relleno de las celdas y los bordes. Para hacerlo rápido podremos seleccionar varias celdas a la vez presionando la tecla CTRL a la vez que arrastramos el mouse por las celdas que necesitemos. Hecho esto podemos aplicar un formato a varias filas, columnas o celdas.
Cuarto Paso: Alineación
Este paso permite alinear no solo en forma horizontal sino en vertical o inclusive en ángulo cualquier celda seleccionada. No hay nada de truco. Por cierto, a manera de tip recordemos que la tecla F4 permite repetir la última operación efectuada. Es muy útil al momento de trabajar con formatos.
Listo, tan solo con unos colores, alineaciones y un poquito de gusto, tendremos listo nuestro primer trabajo en serio en Excel… preguntas?


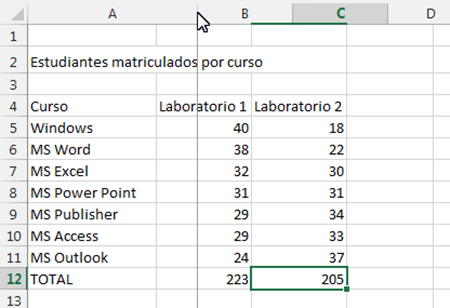



















No hay comentarios:
Publicar un comentario