
Punto de partida: Una tabla lista
Para comenzar tomaremos una tabla lista que solo tiene formato de apariencia, es decir que solo tiene colores, bordes y tipo de letras. Nótese que los valores (números) no tienen ningún formato ni decimales ni símbolos. Es decir fueron ingresados “en crudo”.
Aplicar formatos de número rápidamente
La forma más rápida y simple es seleccionar las celdas que queremos formatear y luego ir a la sección número para luego elegir un tipo de formato de acuerdo a lo que queremos mostrar…
Esto es muy sencillo y fácil. Pero vamos la parte más complicada: ajustar de forma exacta lo que necesitamos…
Aplicar formatos de número avanzados
Casi todas las secciones poseen una ventana que permite personalizar al máximo las características deseadas. Para llegar a ella basta con presionar el botón en la esquina inferior derecha. En este caso también podemos presionar las teclas CTRL + 1
Habiendo hecho esto, aparecerá la ventana formado de celdas con similares opciones. Lo de bueno es que esta vez podremos configurar la cantidad de decimales y en muchos casos la apariencia de los números negativos (en algunos países prefieren que se muestren en rojo en vez de usar el símbolo menos). De acuerdo a los valores que se tengan podremos ir dando formato de moneda, contabilidad, fechas, horas, porcentajes, etc.
Formatos de Moneda y Contabilidad
En los formatos contables se utiliza mucho los valores monetarios. Por ello Excel muestra en ambos casos el selector apropiado para elegir el tipo de moneda con el símbolo necesario.
Recordemos que esto solo modifica la apariencia de la celda pero no el valor contenido en la misma, es decir que se pueden hacer operaciones matemáticas perfectamente a pesar de que en la celda vemos símbolos, letras y números combinados.
Formatos porcentuales
Un caso muy curioso son los formatos de porcentajes que hacen que la celdas muestren el símbolo porcentual “%”. Pero como este símbolo significa matemáticamente “entre 100” entonces Excel multiplica todos los valores de celda por 100 para contrarrestar dicho efecto divisor y no alterar los números contenidos en las celdas. Por ejemplo si tenemos en una celda el valor “7” y le aplicamos formato porcentual se mostrará como “700%”. ya que 700 divididos entre 100 da 7.
Formatos Personalizados
Aquí tendremos una lista muy grande para escoger entre formatos distintos para cada caso en particular, podremos elegir la cantidad de dígitos que se muestren, crear nuestros propios símbolos monetarios, modificar la apariencia de las fechas, mostrar solamente los meses en vez de la fecha completa y hasta elegir el color de letra en caso de negativos.
Ejemplos de formatos personalizados
En el caso de números un cero “0” representa un dígito obligatorio mientras que un símbolo numeral “#” representa un dígito opcional. Así pues teniendo en una celda el valor 3.14159 podemos obligar a que se muestre de distintas formas según la tabla:
| Valor de celda | Formato | Resultado |
| 3.141592 | 0.0000 | 3.1416 |
| 3.141592 | 00.00 | 03.14 |
| 3.141592 | ##.00 | 3.14 |
En caso de fechas es más sencillo, la letra d representa el día en forma de un dígito, dd cuando son días de dos dígitos, ddd representa el día abreviado y dddd representa el nombre del día completo. para los meses tenemos m, mm, mmm, mmmm respectivamente y para el año tenemos yy y luego yyyy. Así pues teniendo como fecha referente 05/01/2014 podemos hacer que se muestre de diversas formas:
| Valor de celda | Formato | Resultado |
| 05/01/2014 | d/m/yy | 5/1/14 |
| 05/01/2014 | dd/mm/yy | 05/01/14 |
| 05/01/2014 | dd-mmm-yyyy | 05-ene-2014 |
| 05/01/2014 | dddd, dd | domingo, 05 |
| Valor de celda | Formato | Resultado |
| 5 | @ | 5 |
| 5 | 0.00 “ptas” | 5.00 ptas |
| 05/01/2014 | dd “de” mmmm | 05 de enero |
Formato múltiple avanzado
| Valor de celda | Formato | Resultado |
| 7 | 0.0;[rojo]-0.0;-;“nulo” | 7.0 |
| -3 | 0.0;[rojo]-0.0;-;“nulo” | -3.0 |
| 0 | 0.0;[rojo]-0.0;-;“nulo” | - |
| Pedro | 0.0;[rojo]-0.0;-;“nulo” | nulo |
No debemos confundir esta última nomenclatura de formatos con los formatos condicionales de los que hablaremos mas adelante en otro post. ¿dudas, comentarios o sugerencias?



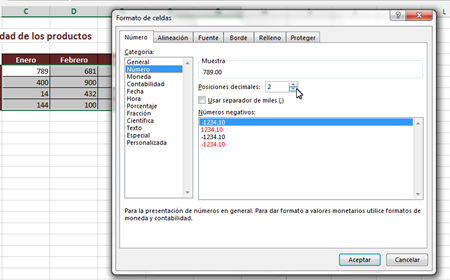



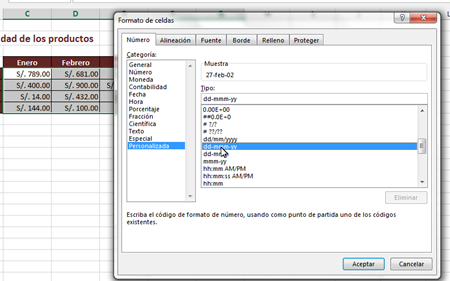















No hay comentarios:
Publicar un comentario