
Insertar una imagen
Desde la pestaña Insertar, disponemos de varias formas de insertar imágenes. Para ello en la sección ilustraciones encontramos el botón Imágenes (que nos permite escoger una imagen desde un medio de almacenamiento). O el botón Imágenes en línea (para buscar entre las imágenes prediseñadas de Office, las imágenes de Bing o las imágenes que tengamos en nuestra cuenta de OneDrive, entre otros.)
Herramientas de imagen
Al seleccionar una imagen, Office nos mostrará automáticamente la Barra de Herramientas de Imagen, la que permite hacer muchas variaciones sobre la imagen. A partir de este momento, nos referiremos a ella de forma implícita y todas las opciones que veremos a continuación se encuentran en esta barra de herramientas.
Recortar una imagen
Una vez que tengamos la imagen en Excel, tenemos que asegurarnos que ocupe el espacio necesario y no sea muy grande. Personalmente casi siempre utilizo la función recortar porque suelo trabajar con imágenes bastante definidas y no quiero que ocupen demasiado espacio. Para ello seleccionamos la herramienta Recortar en la sección Tamaño. Esto nos permitirá recortar la imagen sin cambiar el tamaño del mismo.
Haciendo uso de los tiradores podremos quitar el espacio inservible del logotipo que he insertado. Al terminar hacemos clic fuera de la imagen. Luego podremos usar los tiradores de tamaño para redimensionar al tamaño deseado.
Quitar el Fondo de una imagen
Muchas veces desearemos quitar el fondo de color en una imagen (como el color gris del ejemplo), esto quizás por fines estéticos. Pero lo interesante es que no necesitamos herramientas complejas u otro software adicional de retoque de imágenes como Photoshop o Photopaint. La herramienta Quitar fondo, nos permite escoger qué puntos de la imagen conservar o qué puntos quitar.
Podemos marcar con un símbolo + las áreas que queremos mantener y con un símbolo – las áreas que queremos quitar, Hecho todo esto, podemos hacer clic en el botón con el check para mantener los cambios. Al finalizar veremos como nuestra imagen tiene un fondo transparente como si de un GIF o un PNG se tratara. (Muy pero muy útil en PowerPoint).
Correcciones de Brillo y Contraste
En ocasiones, las imágenes están muy oscuras y salen casi en negro al momento de imprimirlas. También puede ocurrir que es muy brillante el color. Para ello existe la herramienta correcciones que nos permite equilibrar la cantidad de brillo y contraste de la imagen. Una herramienta muy simple y fácil de usar
Cambiar el color de la imagen
Esta herramienta en lo personal me gusta mucho pues te permite variar profesionalmente el color de tinte de una imagen. Podemos escoger entre las distintas saturaciones, tonos de color e incluso usar un color distinto a los propuestos.
Efectos artísticos sobre la imagen
La herramienta efectos artísticos nos permite darle un toque mágico y personalizado a nuestra imagen, en algunos casos es interesante pero no siempre útil. Al final no tenemos que hacer uso intensivo de herramientas profesionales de diseño para conseguir cosas muy curiosas y llamativas
Efectos adicionales sobre la imagen
Si con todo lo que hemos visto, aun no has quedado impresionado, seguramente cambiarás de opinión al probar las variantes de los que se disponen en la herramienta Efectos de la imagen. Podremos ir probando uno a uno, con diversas sombras, reflejos, bordes, biseles, iluminación, etc.
Estilos de imagen
Acotando a todo lo anterior, Office posee un apartado denominado estilos de imagen, con los cuales podremos aplicar modelos prediseñados a nuestras imágenes sin mucho esfuerzo. Basta solamente un clic.
Restablecer todo y empezar de nuevo
Al ir probando muchos efectos, muchas variantes y muchos modelos seguramente llegaremos a un punto en el cual no nos guste como ha quedado nuestra imagen final. Bien podemos deshacer muchas veces o sino, podemos restablecer la imagen a su formato original e incluso a su tamaño y forma originales también. Para ello usaremos el botón Restablecer Imagen.
Con todas estas características, estoy muy seguro de que siempre habrá una forma de realizar el trabajo que necesitas. ¿Comentarios?

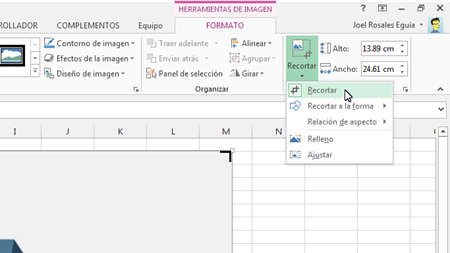






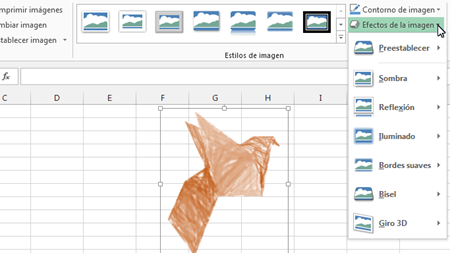

















No hay comentarios:
Publicar un comentario